How to Visualize NEO Imagery in ExcelNASA Earth Observations (NEO)on September 15, 2020 at 3:37 pm
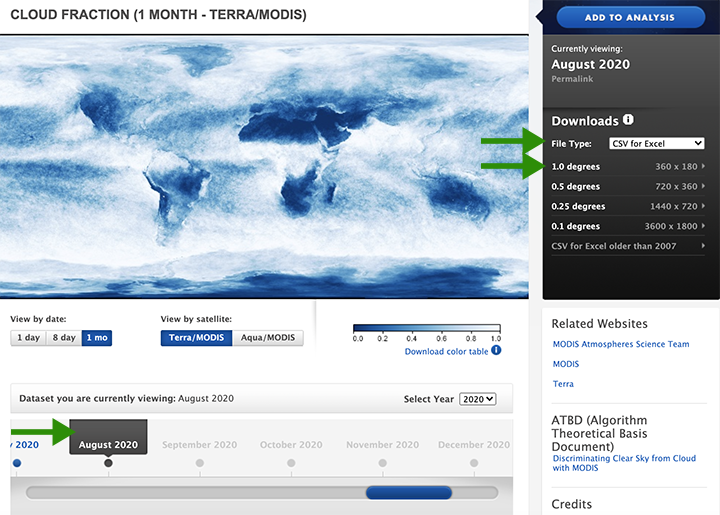
Did you know you can use Excel to visualize raster datasets? If not, follow this short tutorial and find out how.
Let’s use the cloud fraction imagery NEO provides for this example.
Step 1. Go to the cloud fraction imagery page and choose the CSV for Excel download option from the drop-down at 1.0-degree resolution for a month and year of your choice. I am going to download the latest monthly image for August 2020.
This is the cloud fraction imagery page with green arrows pointing to the selections you need to make when you download the CSV file.
Step 2. Open the CSV in Excel and select all data except for the latitude and longitude row and column (which are the first row and first column).
All of the cells except for the latitude and longitude row and column should be selected in this step. Here is an example of what the Excel sheet will look like.
Step 3. Find and replace all 9999 values with an empty cell. I pressed the space bar a couple of times in the Replace with: cell. Once you click the Replace All button, an alert message will come up, and you will notice the cells that previously had 9999 are now empty.
This is an example of where to find and replace the 9999 values.
This alert will come up once you hit the Replace All button.
Step 4. From the Excel home tab: Select conditional formatting, color scales, and choose one of the 2-color scheme options available or select More Rules… and choose a different minimum and maximum value color. I am going to choose blue for the minimum color and white for the maximum color to create a look similar to what is available on the cloud fraction page.
Here is where you need to be for step 4.
For the new formatting rule, I selected blue for the minimum color and white for the maximum color. The maximum value corresponds to the highest cloud fraction while the minimum value represents low to no cloud cover.
Step 5. Zoom out using the slider on the bottom right side of the excel window and you will notice the global imagery taking shape.
Voila! There is your image coming to life in Excel. Now it is time to zoom in and investigate the cloud fraction values at different latitudes and longitudes. You may also want to try repeating the process at a higher resolution.
I remember learning the difference between raster and vector data in my entry-level GIS courses. Vector data is all of the point, line, and polygon data while raster data is made of cells or pixels. I wish my professor would have shown me how to visualize raster data in Excel at the time to really grasp cell values that make up the imagery we see as a whole. It certainly would have been easier to process!
Please share what you process in the comments below. We would love to hear any feedback or suggestions you may have.
NASA Earth Observations (NEO)Did you know you can use Excel to visualize raster datasets? If not, follow this short tutorial and find out how.


